
黒川明の
オンライン絵画教室
Zoomによるオンライン絵画レッスンを開催しています。
Zoomとは、パソコン、スマートフォン、タブレットなどをお持ちであれば、だれでもかんたんに参加できるWeb会議システムで、各種の講義やレッスンなどに活用されています。
iPhoneをお使いの方
▶iPhoneをお使いの方
※Wi-Fiが使える環境であれば通信量を気にしないで使えますが、スマホの契約によっては月に何回もZoomを使うと契約上限を超えてしまうことも考えられます。
Zoomをスマートフォンので使うとデータ通信量は、1回1時間で約200~約300MB程度を使用します。
スマホ各社契約プランにはパケット通信量上限が、1GB、2GB、5GB…などいろいろありますが、1GBの契約だと、Zoomを1回300MB×3回程度できる計算になります。
ご自分のスマホのパケット通信量のご契約プランをご確認ください。
<Zoomアプリのインストールは、オンライン絵画教室開催の前までにお願いします。>
※Zoomアプリのインストール(無料です)は、最初の1度だけですので、このページを見ながらがんばってやってみてください。
<事前準備:Zoomアプリのインストール方法>
1. App Store のサイトにいきます。

◀App Store のアイコンをクリックします
2 .ZOOMのアプリを検索します
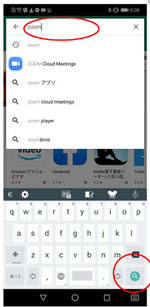
◀検索の窓に ZOOM と入力したら
検索をクリックします
3. ZOOMのアプリをインストールします
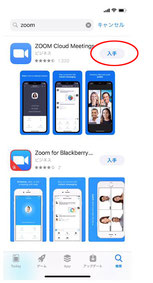
◀「ZOOM Cloud Meetings」で「入手」をクリックします
インストールが済んだら終了です。
「開く」は押さないで、このまま画面を閉じる(スマホのホームに戻って)しまって大丈夫です。
※うまくいかない時は「困ったときは…トラブル編」のページを読んでみてください。
<教室開催の当日の入室方法>
当日の参加方法はとても簡単です。メールの招待URLをクリックするだけ!
※もしも、メールが届いていない…時には、こちらを確認してください。
予定時間になりましたら、事前にお送りした「黒川明オンライン教室のお知らせ」メールに記載された招待URLをクリックします。(スケッチブック・絵具・筆など、絵を描くために必要な道具を用意して、)

◀事前に送りました「黒川明オンライン教室のお知らせ」メールにある
「お時間になりましたら下記URLをクリックいただき参加ください」と書いてある下のURLをクリックします
●初めて参加するときは、下の許可を聞いてきます。
▶Zoomがカメラへアクセスを求めています→「OK」にします
▶Zoomがマイクにアクセスを求めています→「OK」にします
▶Zoomが通知を送信していいか?→「許可」
●「ビデオ付きで参加」かを問われたら「ビデオ付きで参加」を選びます。
●「他のユーザーの音声を聞くにはオーディオに参加してください」が表示されたら
「インターネットを使用した通話」をクリック
ミーティングに接続しています……

◀講師の顔が映りましたか?
★お疲れ様でした!
ここまでできたら、もうバッチリです!あとの操作方法などは、参加しながらやっていきましょう。
※うまくいかない時は「困ったときは…トラブル編」のページを読んでみてください。
<入室後のZoomの操作方法>
▼まずは、メニューバーの確認を
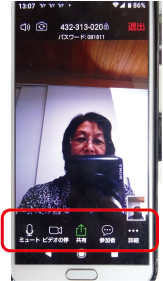
Zoomのメニューバーは下の方に出ています。
左から、マイク・ビデオ・共有・参加者・…詳細 となっています。
マイクとビデオの状況を確認します。
●マイクのマークがあるか?…なかったら「困ったときは…トラブル編」のページへ
●マイクのマークに赤い斜線がある…ミュートになっています。あなたの声は他の人に聞こえません。マイクのマークをクリックしてください。そうすると斜線が消えてミュートが解除されます。
●ビデオのマークに赤い斜線がある……カメラが動いてません。あなたの顔は他の人に見えません。ビデオのマークをクリックしてください。そうすると斜線が消えて顔が映ります。
●左の写真のようなメニューバーになっていればOKです。

▼最初の挨拶が終わったら、ミュートにしておきます。
発言したいときはミュートを解除して発言します。
▼先生画面共有した絵の画像に、コメントを付けることができます。

<注>コメントを付けることができるのは先生が誰かの絵を表示(画面共有)している時だけです。顔が大きく表示されているときは使えません。
◀①青い丸の中にペンのアイコンをクリック

◀②ペンを使えるメニューバーが出てきます。「色」をクリックしてみましょう
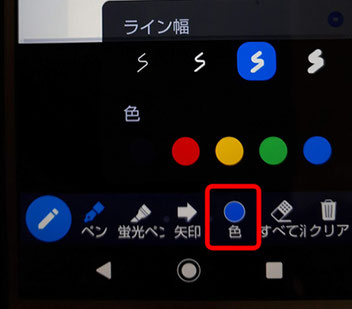
◀③ラインの幅を太めに設定して好きな色を選びましょう
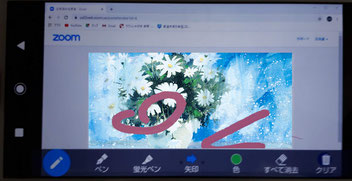
◀④マウスをドラッグすると、絵の上に自由な線が描けます。
※色を選ぶときに、表示されている絵の色と同じような色だと見えなくなるので、絵にないような色を選びましょう
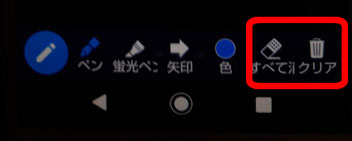
◀消しゴムのアイコンをクリックしてから、すでの描いた線の上をクリックするとその線が消えます。ごみ箱のマークをクリックすると自分が描いた線のすべてが削除されます。
このコメントのメニューバーには、蛍光ペンや矢印などもありますので、色を変えながらいろいろと試してみてください。

◀青いペンのマークをクリックするとコメントのメニューバーが終了します。画面が共有されている間は、いつでも①のようにアイコンをクリックすればメニューバーが表示されます。
※うまくいかない時は「困ったときは…トラブル編」のページを読んでみてください。
▼退室する








